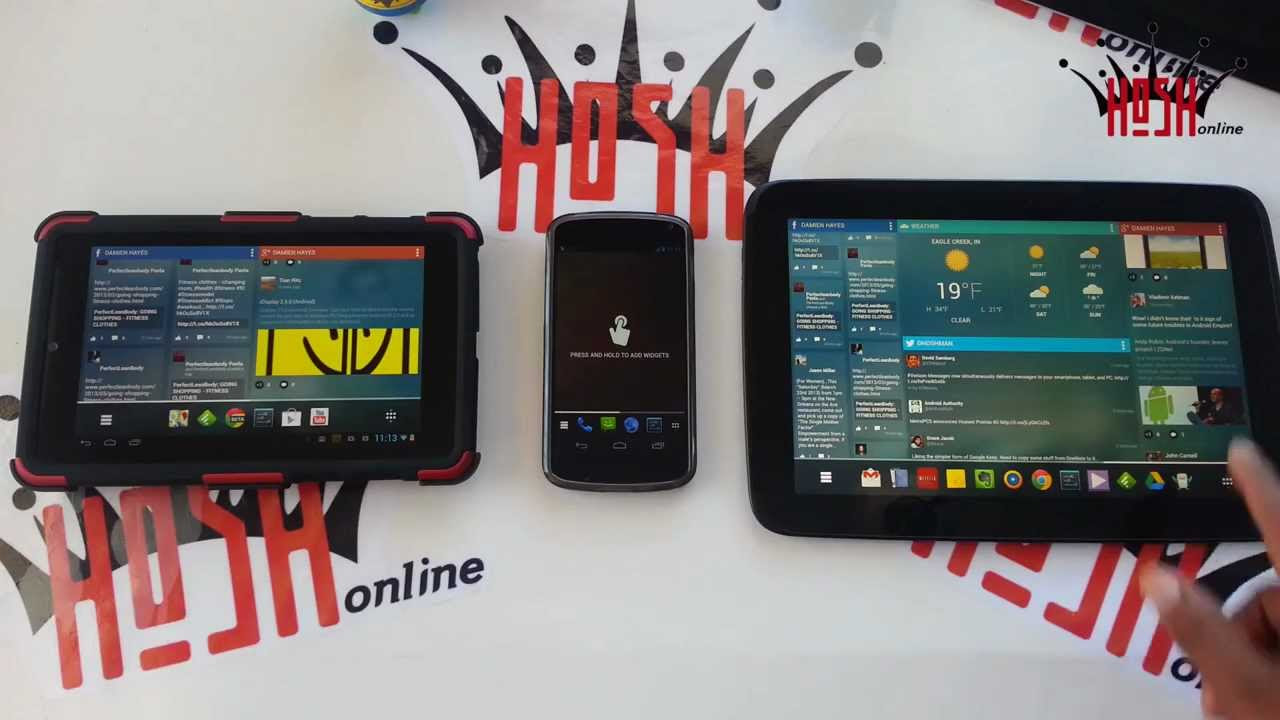Les lanceurs Chameleon sont une excellente méthode pour permettre aux utilisateurs de découvrir de toutes nouvelles fonctionnalités et de se débloquer à leur aise. Les lanceurs peuvent être configurés pour correspondre totalement à votre cas d’utilisation et aux directives de votre marque.
Pour une introduction au fonctionnement des lanceurs, consultez ces courts articles sur la compréhension des lanceurs et des éléments du lanceur.
Position du lanceur
Choisissez l’endroit sur la page où vous souhaitez que votre lanceur apparaisse. Vous pouvez choisir entre 2 options de placement différentes, pour indiquer vos ressources aux individus sans les interrompre :
-
Superposition : établit une position d’affichage inférieure droite/gauche ou ancre votre widget de lancement à un élément de la page Web (constitué d’un élément en ligne)
-
Installé - intégrez votre Launcher Canvas (menu) en ligne, avant/après un aspect sur la page Web
Plus ici https://www.frandroid.com/events/ces/124612_ces-2013-chameleon-launcher-smartphone Sur notre site Internet
Avec l’option Intégré, votre Launcher Widget sera certainement altéré et vous” Je vais simplement intégrer le Launcher Canvas.
Widget de lancement
Le Launcher Widget est le symbole ou le composant d’interface avec lequel vos utilisateurs interagissent pour ouvrir la sélection de plats du Launcher. Il s’agit de la première indication des conseils que vous proposez dans votre lanceur.
Vous pouvez demander aux clients d’ouvrir votre lanceur à partir de :
-
une icône – choisissez parmi Chameleon ou publiez les vôtres
-
un message personnalisé : indiquez exactement ce que les clients doivent voir dans votre lanceur
-
un élément - sélectionnez un aspect de votre application qui ouvrira votre lanceur
Et définissez si la personne doit cliquer ou passer la souris sur votre widget pour que votre lanceur s’affiche.
Avec le symbole alternatives de texte, vous pouvez également affiner les couleurs pour garantir une exposition parfaite sur votre Widget. Ou réajustez l’icône’ s pour s’adapter à votre interface utilisateur. Vous pouvez également utiliser notre API Launchers pour déclencher l’ouverture du menu Launcher sans avoir besoin d’un widget.
Canevas de lancement et Menu Le Launcher Canvas est le corps réel qui contient votre liste de contrôle de produits : il peut s’agir de liens Web, de visites guidées, de micro-enquêtes, de modalités d’intégration, de manuscrits ou de diverses autres sources interactives.
Pour que votre lanceur apparaisse juste assez, vous pouvez réajuster :
-
sa taille et sa hauteur maximale : l’élévation sera redimensionnée pour s’adapter au nombre d’éléments affichés jusqu’à ce que l’optimum soit atteint
-
la couleur, la taille et les coins de la bordure
-
la teinte historique de votre lanceur.
-
la teinte et la taille de la police.
Vous Je travaillerai avec quelques éléments supplémentaires dans votre sélection Launcher Food, qui seront utiles à votre style et à ceux de vos utilisateurs. ‘ voyage. Incluez-les et configurez-les depuis l’entrepreneur en bâtiment :
-
Panneaux de séparation : ajoutez des lignes de séparation pour séparer les différentes zones de votre lanceur. Vous pouvez personnaliser leur teinte et leur densité.
-
Liste : transformez votre lanceur en une liste de contrôle et chaque chose en une tâche réalisable. Vous pouvez également afficher une barre de progression pour suivre l’achèvement des éléments.
-
Recherche : aidez les clients à trouver des éléments dans votre lanceur grâce à une recherche rapide. C’est excellent si vous avez beaucoup de circuits, car la recherche renverra des combinaisons pour tout type de matériel parmi ceux-ci (titre de l’excursion, corps du texte de l’étape, etc.).
Montrer la progression aux clients
Lorsque vous ajoutez la partie Liste à un lanceur, vous pouvez également afficher une barre de progression qui révélera certainement aux individus à quel point ils ont progressé. ont fait et combien d’éléments ils doivent encore terminer. Dans le panneau Liste de contrôle, activez la barre de progression pour en ajouter une à votre menu de lancement.
Vous pouvez choisir d’afficher la barre de progression :
-
au-dessus de votre lanceur
-
indiqué sous le titre
-
à la fin de votre lanceur
Grâce à l’emplacement central (indiqué sous le titre), vous pouvez également révéler le pourcentage à vos utilisateurs pour des hypothèses plus claires. Gardez à l’esprit que la barre de développement apparaîtra certainement dans votre widget uniquement avec l’option de symbole.
La barre de développement obtiendra la teinte de votre élément List, mais vous pouvez mettre à jour sa teinte.
Révéler des alertes pour les nouveaux éléments
Lorsque vous utilisez vos lanceurs pour un guidage continu, vous pouvez garantir une visibilité sur tout type de nouveaux produits, tels que de toutes nouvelles visites de fonctions ou des aperçus d’assistance. Vous pouvez rendre cela possible pour Alertes ‘de la zone Communications dans l’entrepreneur
Cela affichera un badge dans votre lanceur et votre widget à côté de tout type d’articles flambant neufs que le client possède. jamais vu auparavant. Dès que vous autorisez les notifications, vous pouvez personnaliser la couleur du badge et du texte.
Chaque nouvel élément que vous incluez aura certainement ce badge sur la ligne à côté et le nombre de nouveaux éléments sera détaillé dans votre widget.
Le badge de notification ne s’affichera pas dans le widget avec le cliquez ou faites flotter un élément choix ou un symbole personnalisé. Si vous ajoutez plus de 9 éléments, le badge modifiera certainement le nombre avec un point, mais vos utilisateurs verront tous les nouveaux éléments indiqués dans le lanceur.
Dès qu’une personne ouvre le lanceur, le badge disparaîtra certainement des éléments qu’il a réellement vus. Cela prend quelques secondes – à condition qu’il stagne également rapidement via la liste, pour que les éléments soient compréhensibles. Si le client doit faire défiler pour tout vérifier, le badge d’alerte continuera à être à côté de ceux qu’il a. Il n’a pas encore vu jusqu’au défilement et améliorera le décompte s’il quitte le lanceur.
Le badge d’alerte ne révélera que les articles qui ont été réellement inclus une fois que le client a été déterminé pour la toute première fois. Découvrez-en davantage sur la manière exacte dont Chameleon détermine les clients.
La taille du badge est liée à la dimension du Widget, cependant vous pouvez toujours l’ajuster avec du CSS personnalisé. Comme meilleure technique, nous vous suggérons de mettre « » Cela ne prend pas trop de place à l’individu.
Publier votre lanceur
Quand tu Vous avez terminé de configurer votre lanceur pour qu’il soit un phare de premier plan dans votre interface utilisateur, revenez au panneau de configuration et localisez toutes vos modifications enregistrées. Choisissez les atmosphères de présentation, sélectionnez un marché cible et enfin lancez votre lanceur.
Dans le générateur, vous pouvez également choisir une audience pour vos objets, qui fonctionne comme un sous-ensemble de votre lanceur. s Marché cible. De cette façon, vous pouvez avoir un seul lanceur avec différents produits pour différents segments (par exemple en limitant les produits d’un lanceur « Mises à jour d’attributs » par les droits légaux ou l’accessibilité à ces fonctions).
Si vous souhaitez apporter des modifications à un lanceur en direct, vous pouvez facilement le faire ; n’oubliez pas de les appliquer lorsque vous en avez besoin. C’est fait pour que les individus puissent voir la dernière variation.
Test de vos lanceurs
Avant de révéler une expérience à vos utilisateurs, nous vous suggérons de l’examiner vous-même pour vous assurer qu’elle s’affichera correctement. De cette manière, vos collaborateurs peuvent tirer le meilleur parti de vos initiatives.
Le moyen le plus simple d’y parvenir est d’utiliser le constructeur de maisons. s Mode Aperçu lors de la création de votre lanceur. Vous pouvez voir et communiquer avec votre Launcher comme le feront vos utilisateurs, mais dans de nombreux cas, vous n’avez qu’à le faire. Vous verrez également un aperçu d’une activité résultante – à quoi ressemble une chose terminée dans votre liste.
Ce n’est pas le cas’ Cela ne signifie pas que vos utilisateurs verront automatiquement les tâches aléatoires terminées, mais cela n’est pas le cas. C’est un moyen rapide pour vous de voir comment il recherche dans votre produit.